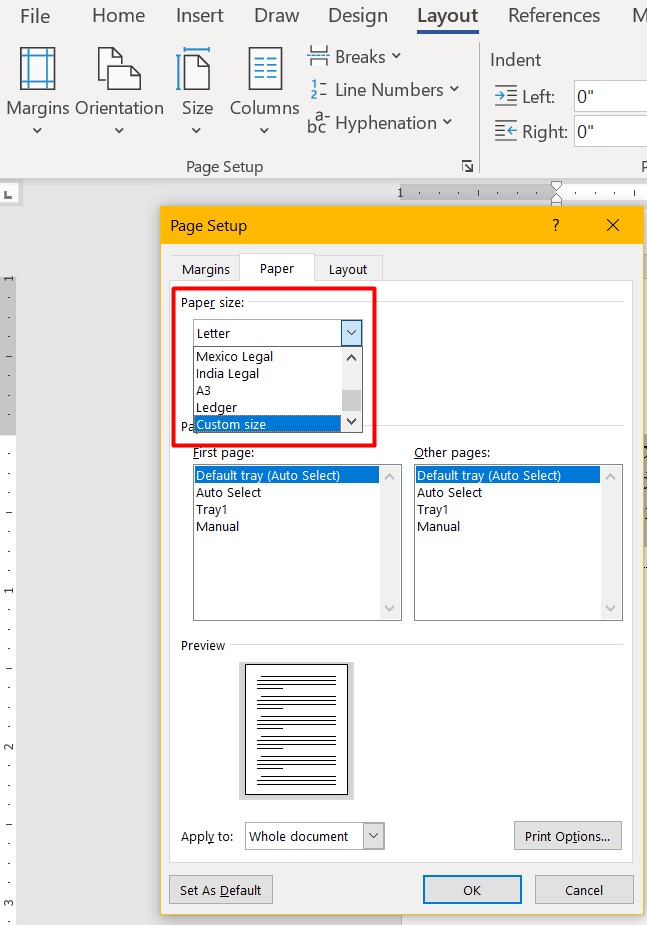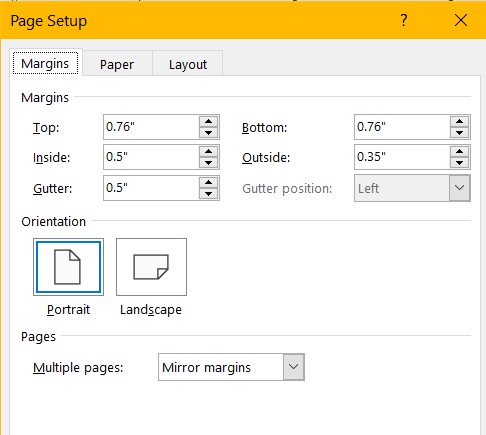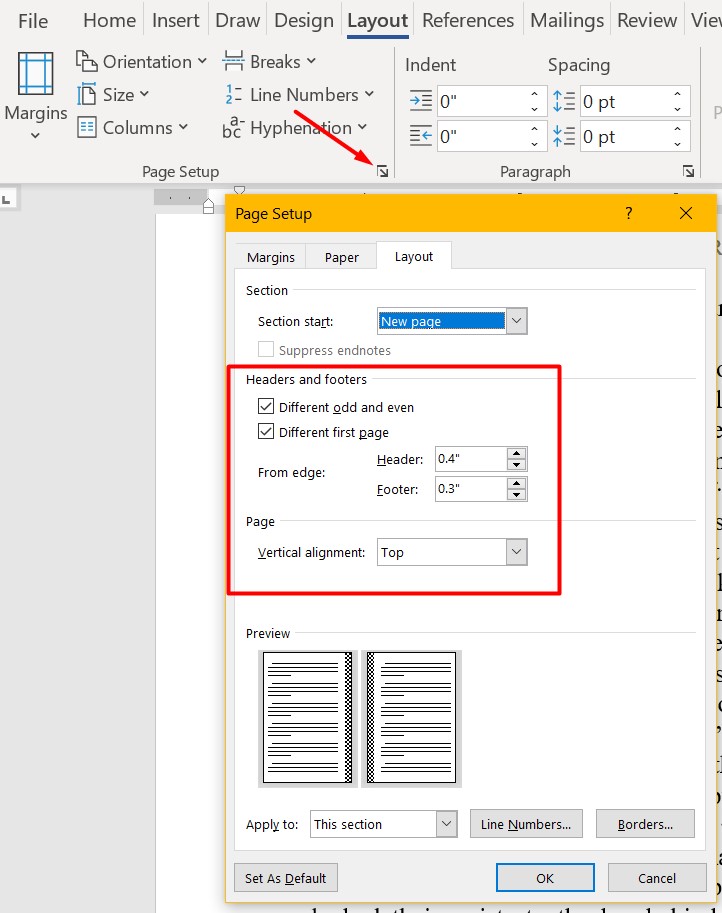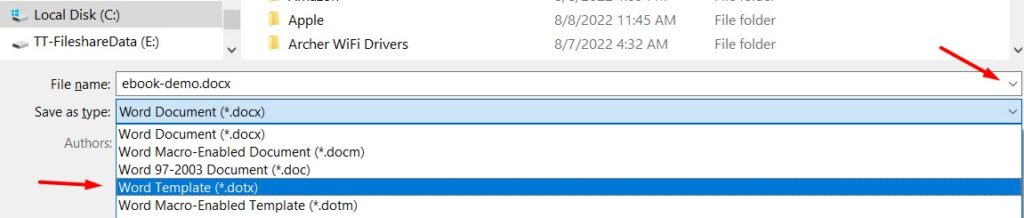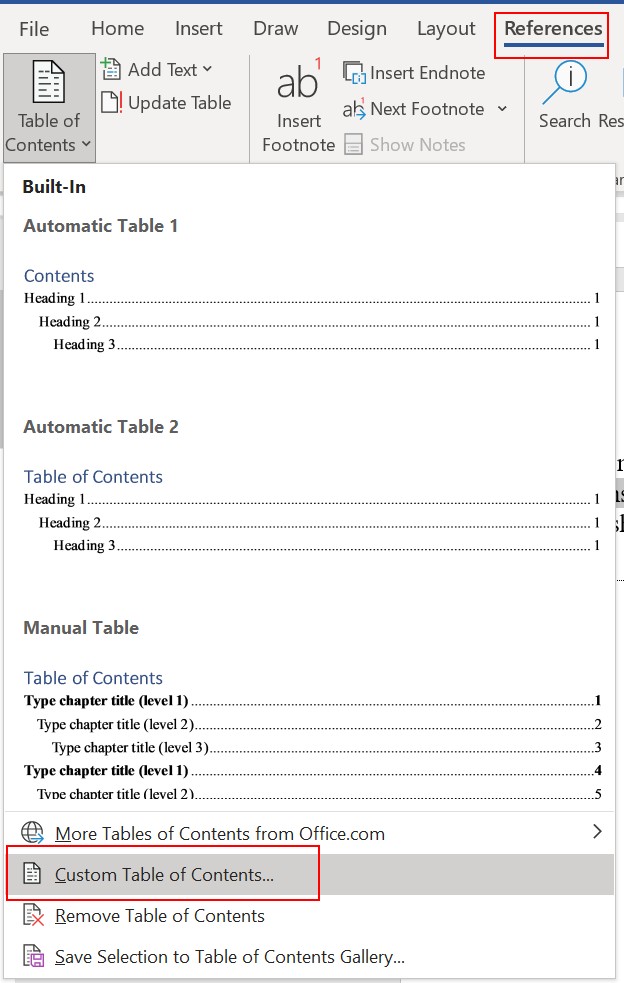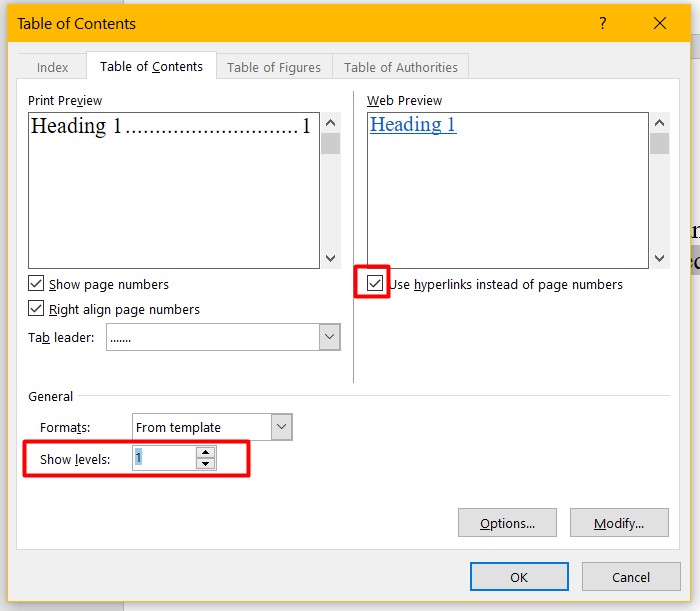5 Easy Steps to Format an eBook in Word
tl;dr eBook Formatting in Word – Format an eBook template in Microsoft Word to use for all your eBooks and paperbacks!
When comes to writing an eBook or paperback, one of the important decisions you will make is choosing a word processor. Microsoft Word and Google Docs are the most popular options, and both have advantages. Microsoft Word is a more powerful program with a wider range of features, while Google Docs is more streamlined and accessible from anywhere with an internet connection. When you finish your book, you can create both an eBook and print copy (paperback or hard cover) at Amazon Kindle.
eBook Formatting in Word: eBook Sections
This is a list of possible common sections a book can include. Use the ones that fit your book.
Title Page
Copyright
Disclaimer
Dedication
Preface
Prologue
Table of Contents
Author’s Note
THE STORY
Epilogue
About the Author
Books by the Author
Step 1: eBook Formatting in Word: Set up the Document
Let’s build a template for your book in Microsoft Word. Then you can use it again for your next bestseller!
The first step to format an eBook in Microsoft Word is to set up a new document with the right page size, margins, fonts, styles and multi-page layout. You can publish your book in different sizes, but it’s a good idea to choose a standard size. Two standard sizes are 6×9 inches and 5×8 inches. The size you choose dictates the size of your book cover.
Scroll through the images to see the formatting details.
- Open Microsoft Word and create a new blank document.
- Set the page size to match the eBook dimensions you want (e.g., 6×9 inches).
- In the ribbon, choose Layout >> Page Setup.
- On the Paper tab, create a custom size for your book.
- On the Margins tab, use these margins and settings.
- On the Layout tab, use these settings for the header and footer.
- SAVE IT AS A TEMPLATE.
- When you save the document, make it a template so you can use it again and not have to remember how to format an eBook in Word.
- File >> SAVE AS. Change the document type to Word Template (.dotx).
- Word will switch to the location where your Word Templates are saved. Put it in a logical folder so you can find it again.
- You are now editing the template, not your book. Don’t start typing your book yet. There’s more to do.
Step 2: Content Structure
Now that the page size and margins are set, format the Word eBook template for content. Don’t format fonts yet.
How to format eBook page layout in Word: Each time you create a new page (Layout >> Breaks >> Section Break >> Next Page), put a title on the page (e.g. Dedication, Preface, New Chapter), set it to an H1 style. Pages with H1 styles are automatically included in eBooks’ Tables of Contents.
- Create a title page with the title, author name, and any other relevant information (like subtitles, co-authors).
- If you are publishing ONLY an electronic book, you don’t need a title page. Kindle will generate the title page automatically.
- Print books DO need a title page.
- Add a copyright page and any other necessary front matter.
- Front matter includes parts of the book that come before the actual story.
- Preface, Author’s Note, Dedication are the common front matter pages (see the list).
- Add the rest of the pages (see the list above).
- Only print books need a table of contents. Kindle will generate an automatic TOC for your book. (See Text Formatting below.)
- Divide the book into chapters or sections using section breaks.
Step 3: eBook Text Formatting
Sue’s rule: no fancy fonts! There are limited choices (very limited!) for eBook formatting at Amazon Kindle. Choose either Serif or Sans Serif but save “fancy” fonts for the cover.
- Select a consistent and legible font for the body text (e.g., Times New Roman, Arial). Hint: Times New Roman is easier to read on Kindle or other devices.
- Set an appropriate font size (usually between 11 and 12 points) for easy reading.
- Readers can change the font size on eReaders like Kindle or tablets or phones. Stick with 12 pt fonts for regular paragraphs.
- Use Word styles to format eBook headings and subheadings.
- Use Word styles to ensure consistent formatting throughout the eBook.
- ALL chapter titles use H1 style.
- ALL subheadings use H2 style.
- ALL paragraphs use normal style.
- Until you “get” Word styles, those are the only three to use in your template.
- SAVE THE TEMPLATE (CTRL+S).
Step 4: Table of Contents
To format a Table of Contents, remember that electronic books do NOT use a TOC. Only print books need a TOC. Chose the options in the Table of Contents settings that you prefer, and be sure to turn OFF hyperlinks. (Print books don’t use hyperlinks.) Kindle will add an automatic TOC to your eBook.
Click the images to see the TOC settings.
- Choose References >> Table of Contents >> Custom Table of Contents.
- On the next screen, change Show Levels to 1 (those are H1 styles).
- UNCHECK the box for Use hyperlinks instead of page numbers for print books.
- There are more options. Choose only what you need and click OK.
- SAVE THE TEMPLATE (CTRL + S).
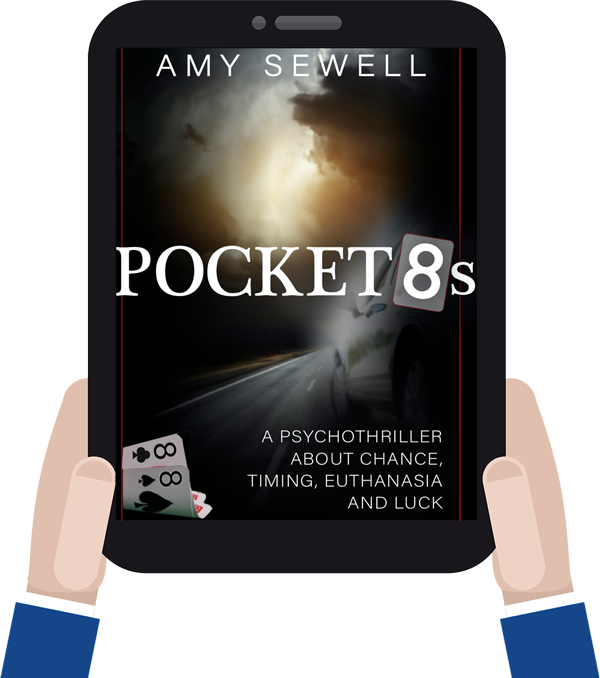
Step 5: Does Your eBook Formatting in Word Work?
It’s time to see if your eBook template formatting works. Try writing a demo book with your eBook template.
- When your template is ready, close the file. (File >> Close or CTRL+W).
- To start writing a demo book, in Word, go to File >> New. Choose your new template as a new (regular) Word document.
- Change your placeholders (like Title, Dedication, etc.) to what fits your book.
- Remember, every chapter title is an H1 and every paragraph uses Normal style.
- To start a new page, use a Section Break (not a page break) Layout >> Breaks >> Section Breaks >> Next Page.
- It’s fine to use bold or italics in your content.
- You can use hyperlinks in an eBook (not in print).
- Tweaks and changes particular to that book are done after it’s written.
Next Steps in eBook Formatting in Word
Finally, convert your Word document into an eBook format such as EPUB or MOBI using a conversion tool like Calibre or Amazon’s Kindle Previewer. These tools will ensure that your eBook is compatible with different reading devices and platforms.
These steps give you the basics of formatting your eBook for Amazon Kindle publishing. When you publish, you can set up an eBook and a print-on-demand paperback (or hardcover) at the same time. There are differences between them, but if you have a solid Microsoft Word document, then you’re ready to publish the electronic copy at Amazon Kindle.
Optional Formatting Tweaks
- Page numbers – you may want page numbers on the paperback but not on eBooks. There are no page numbers on eBooks. Certain pages do not use page numbers (e.g. title page) and some use Roman Numerals (e.g. ii, iii) before you get to the main text, when regular numbers start (e.g. 1, 2, 3).
- Headers – print books may use headers (e.g. book title and/or author’s name) but eBooks do not.
- Left/right pages – all chapters and new sections start on the right-hand page for print books only. Electronic books do not use page numbers (they “flow,” depending on the device’s screen size and the user’s font size choice).
How to use the eBook Template Formatted in Word
In Word, File >> New. Switch to Personal and find your template. It opens a new document that contains all your formatting.
Start writing!