How to publish an eBook – a step by step-by-step guide
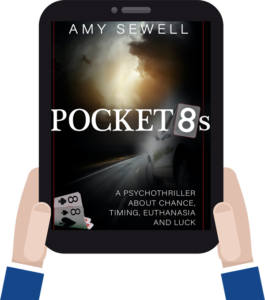
There are several documents you should have ready and several places in KDP for you to complete to learn how to publish an eBook. Get Me Online helps authors publish eBooks every day. We can help you.
There are a lot of steps to publish an eBook at KDP. We help with publishing, author pages, marketing your book and using the right keywords to get your book found.
Account Setup
- Set up an account at KDP. Use your Amazon account or create one just for your publishing.
- Log into the account and fill out your contact information AND bank account. Royalty payments are made electronically.
- Complete the tax forms.
Author Central
- Have your author bio ready.
- Join “Author Central” and add your bio, headshot and video (optional).
- Choose your link for Author Central.
- Check this page from time to time – it will have all your books, reviews and more.
Book Details
- Start your first book setup with the title, short and long descriptions (some HTML allowed).
- Choose to also offer a print version (optional).
- Choose the category (up to two) for your book.
- Enter your keywords (what people search for in a book to buy).
- Upload your manuscript and preview it.
HOW TO PUBLISH AN eBOOK
Have your ducks in a row before trying to publish your eBook
How to Publish an eBook Step-by-Step at KDP
If the book is illustrated, there are other considerations. Contact us for details.
There are several “how-to” guides for each step below.
Get Me Online can help publish your eBook in a fraction of the time and get it online.
Basics: How to publish an eBook at KDP?
- Use a Microsoft Word eBook template (we have them!) or convert from Google Docs into the template when done.
- Choose the final book size up front.
- Use ONLY the required styles (normal, Heading 1, blockquote)
- Create a title page (required) and copyright page (optional).
- Have the optional sections ready to go including the Preface, Prologue, Epigraph, Acknowledgements, About the Author, Other Books by the Author, Epilogue and Afterword.
- Inspect the document and remove any identifying information (that Word includes).
- Create a PDF of your eBook OR edit it in KDP’s software and generate a file to upload to KDP.
- Your final version should be final. Re-editing after step #7 will “make your head explode.”
Basics: How to publish a paperback book at KDP?
- Duplicate the eBook document and add the header and page numbers in the footer.
- Don’t use fancy fonts. KDP will convert them to regular serif or sans-serif fonts.
- Remove any links that were in the eBook version.
- Create a Table of Contents (for non-fiction only)
- Use Heading 1 for chapter titles.
- Use the “normal” style (perhaps bigger and bold) for page titles you do NOT want in the TOC.
- Inspect the document and remove any metadata (that Word includes).
- Convert it to a PDF following the KDP guidelines. PDF/X format is used. PDF/X-1a is preferred.
- Upload the PDF to your KDP account and follow the steps to preview it.
Writing Your eBook
Many authors choose to write in Microsoft Word. The second most-used writing tool is Google Docs. Either tool produces a manuscript that can be converted to an eBook. We can provide eBook templates for Microsoft Word and Google Docs. Before you start writing, follow this guide:
How to Publish an eBook: Do & Don’t for eBook Formatting
- Use Heading 1 style for chapter titles.
- Use Normal style for body text.
- Don’t make more styles. They are usually stripped out.
- eBook paragraphs use full justification.
- First paragraphs of chapters do not indent the first word.
- Use Section Breaks (Word) to start a new chapter.
- Fiction/novels need a Table of Contents.
- Don’t add headers or footers (page numbers) to eBooks.
- Choose the finished size of your book early in the process.
- We have the Word Template(s) to use for your book size.
Sections of an eBook
There are required and optional pages that you can include when you publish your eBook.
- Title page (required)
- Copyright page (optional)
- Before the first chapter optional pages
- Epigraph
- Preface
- Introduction
- Prologue
- Foreward
- Dedication
- Short Reviews (if you have pre-publication reviews)
- Table of Contents (required for eBooks, not needed for paperback novels/fiction)
- After the last chapter optional pages
- Acknowledgements
- Epilogue
- Afterword
- Disclaimer
- Research References
- About the Author
- Other Books by the Author
How to Publish an eBook: eBook Covers
The sizes of your eBook and print covers depends on the size of your book and the number of pages. General guidelines for eBook covers.
eBook Cover Size Guidelines
- The minimum image size allowed is 1,000 x 625 pixels.
- The maximum image size allowed is 10,000 x 10,000 pixels.
- The image file size should be 50MB or smaller.
- Your eBook cover may vary depending on the size and number of pages.
How to Publish an eBook: Setting Page Margins and Gutters
This can be challenging! First, choose the size of your eBook before you begin writing if possible. Popular sizes are 5″x8″ and 6″x9″ and 8″x10″. There are more sizes available (in both inches and centimeters). Of course, an eBook size doesn’t matter on a phone, Kindle Reader or tablet but every eBook has an option to create a paperback from the same copy and then size really matters. Paperback books include other features, like headers, footers (page numbers) and all links must be removed.
How do you set margins for eBooks?
For eBooks with no illustrations or pictures, there is no “bleed.” This chart shows the margin settings for novels and fiction eBooks without bleed.
| Page count | Inside (gutter) margins | Outside margins |
|---|---|---|
| 24 to 150 pages | 0.375″ in (9.6 mm) | at least 0.25 in (6.4 mm) |
| 151 to 300 pages | 0.5 in (12.7 mm) | at least 0.25 in (6.4 mm) |
| 301 to 500 pages | 0.625 in (15.9 mm) | at least 0.25 in (6.4 mm) |
| 501 to 700 pages | 0.75 in (19.1 mm) | at least 0.25 in (6.4 mm) |
| 701 to 828 pages | 0.875 in (22.3 mm) | at least 0.25 in (6.4 mm) |
What fonts should I use in my eBook?
eBook Fonts: Keep the Fonts Simple
Don’t use multiple fonts and fancy font formatting in an eBook manuscript. KDP will strip out a lot of formatting and change unusual fonts to ‘regular’ ones. If you really want a “fancy” font, make it a high resolution image. If you’re writing a novel or fiction for older teens and adults, those fonts aren’t needed and don’t translate to devices like Kindle Readers or smartphones.
Serif vs Sans Serif Fonts when publishing eBooks
In general, the copy in your eBook can be either serif or sans serif fonts. When you read a newspaper or paperback book, in general, the body text uses serif fonts like Times New Roman (12pt).
This is an example of a serif font like Times New Roman.
This is an example of a sans-serif font like Arial.
A common sans serif font is Arial. Web pages (like this one) often use sans serif fonts. If you’re not sure which to use, look at some eBooks and paperbacks and decide which is easier to read.
How do you format paragraphs when you publish an eBook?
Paragraph Line Height in eBooks
The recommended line height for eBook paragraphs is “1.” You can increase it a little, such as 1.02 (in Word), but most eBooks use “1.” Line height is the space between lines of the same paragraph. This means there is no extra space between paragraphs in most eBooks.
Paragraph Indents in eBooks
In eBooks, the first paragraph of a chapter does not usually indent the first word. All other paragraphs in a chapter do indent the first word of the first line of each paragraph. Looking for a dropcap in an eBook? They’re tricky and generally you don’t add them in Word or Google Docs. They are added during the publishing process.
Dialogue Formatting in eBooks
Dialogue, where people are talking, is treated like a regular paragraph. Line height remains at “1” and you press ENTER after each paragraph. Of course, use “double-quotes” for dialogue.
How to End a Chapter in an eBook
At the end of a chapter, add a section break in Microsoft Word. (Layout >> Breaks >> Next Page). In Google Docs, choose Insert >> Break >> Section Break next page. This makes page numbering easy and keeps the (optional) header flowing correctly.
How to publish an eBook: eBook Cover Size and Dimensions
eBooks have a single front cover (paperbacks have a back cover, too). When publishing eBooks and paperbacks, eBook covers do not have universal size specifications. Cover dimensions depend on the eBook size, the number of pages and if your eBook will be offered as a paperback.
eBook Cover Sizes
An eBook has only a front cover. If you are creating it yourself or hiring a graphic designer, the front cover (which can be used on the paperback version) should have an image or solid color, the book title, sub-title and the author name. Other metadata can be added. We have calculators and templates for covers to get your eBook published quickly.
Ideal dimensions for cover files are 2,560 pixels in height x 1,600 pixels in width (for an eBook front cover).
How to use images on eBook and paperback covers
You must own the rights to use an image on the cover. Your cover image must not infringe another publisher or artist’s copyright or mention pricing or other temporary promotional offers.
- Ideal dimensions for cover files are 2,560 pixels in height x 1,600 pixels in width (for an eBook front cover).
- For best quality, particularly on high definition devices, your image should be 2500 pixels in height.
- Minimum dimensions of 1000 pixels in height and 625 pixels in width. Cover image should not exceed 10,000 pixels in height and in width.
- An ideal height/width ratio of at least 1.6:1, meaning: For every 1,000 pixels in width, the image should be 1,600 pixels in height.
- Your cover image file size must be less than 50MB.Use an RGB color profile.
- Borders: Cover art with white or very light backgrounds can seem to disappear against the white background. Try adding a narrow (3-4 pixel) border in medium gray to define the boundaries of the cover.
- Upload your eBook cover as a .jpg file. Paperback covers must be PDFs.
Paperback Book Cover Size and Specifications
Paperback book covers must have a back cover that is not required if publishing only an eBook. The back cover can be designed OR it can be a solid color. Back covers for paperback books optionally include a summary, a review (if available), a photo and short bio of the author.
Paperback Cover Guidelines
- Paperback covers must be a single PDF file that includes the back cover, spine and front cover as one image. It must be less than 650Mb in file size.
- A paperback must have at least 79 pages to include text on the spine.
- Paperback covers can have two finish options: glossy (shiny) and matte.
- Paper covers have bleed, that is, the color and image must reach all the way to the edge of the page.
- Paperback covers must include a barcode on the back cover. Authors usually let KDP print the barcode. Your cover design must leave room for it.
- There are several technical requirements for a paperback cover. Your cover will be rejected if it does not meet all specifications.
Parts of a Paperback Cover
- Full cover
- Front cover
- Safe area
- Bleed
- Margins
- Spine
- Spine safe area
- Spine margin
- Barcode margin
How to publish an eBook: the paperback spine
Paperback books have a spine, the edge you see when a book is laying flat on a shelf. Paperbacks must have at least 79 pages to support a spine.
What goes on a paperback book spine?
The book’s spine most often contains the book title and author name. If there is enough space, a subtitle can be included. If your book is part of a series, the number in the series is usually included on the spine.
